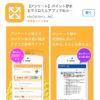【Mac】絶対知るべき3つのスクリーンショット方法(スクショのショートカット)
WindowsからMacへ買い替えたら、画面キャプチャのやり方、
いわゆる「スクリーンショット」の方法すら最初は分からないかと思います。
今回は、絶対に使う3パターンの
「スクリーンショット(スクショ)」の「ショートカットキー」
と操作方法をご紹介していきます☆
スポンサードリンク
3パターンのスクリーンショット
ショートカットキーの一覧
絶対に使う3パターンとは、
「画面全体」、「撮りたい範囲のみ」、「アクティブウィンドウ」
のスクリーンショットの3パターンです。
それぞれのショートカットキーを一覧にしました。
| キャプチャする範囲 | ショートカットキーと操作方法 |
|---|---|
| 画面全体 | [command]+[shift]+[3] |
| 撮りたい範囲のみ | [command]+[shift]+[4]を押し、キャプチャしたい範囲を指定 |
| アクティブウィンドウ | [command]+[shift]+[4]を押し、[スペース] → ワンクリック |
※「アクティブウィンドウ」とは、選択中のアプリ画面のことです。
結構忘れやすいので、このページを「お気に入り」にでも入れておいて下さいね☆
初めてだといろいろつまづくので、下記を見ていって下さい!
保存される場所は?
スクリーンショットで取得した画像は、
デスクトップに「画像ファイル(PNG)」として保存されます。
画面全体のスクリーンショット方法
画面全体のスクリーンショットは単純で、[command]+[shift]+[3] を押すだけです。
3つを同時押しすると、デスクトップに画像ファイルとして保存されます。
※同時押しの際は、[command]と[shift]を押しっぱなしの状態で、最後に [3] を押す!
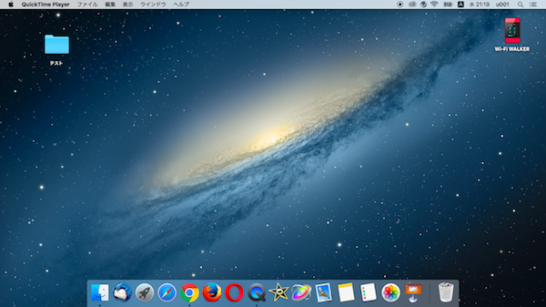
選択した範囲のスクショ方法
撮りたい範囲のみをスクリーンショットする場合は、下記手順に沿って下さい。
1、まずは [command]+[shift]+[4] の3つを同時押しします。
すると下記画面の様にカーソルが変わります。
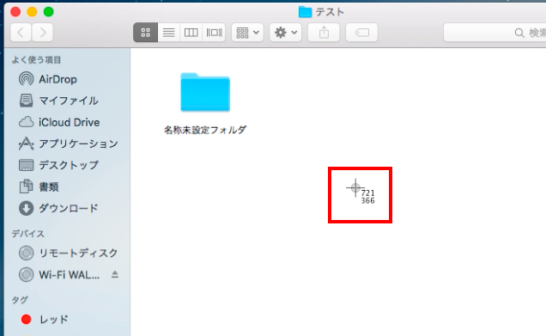
2、撮りたい範囲の左上にカーソルを移動する。
3、ここでクリックを押しっぱなしの状態にして、下記画像の様に、撮りたい範囲をドラッグして動かして下さい。
4、最後にクリックを離すと、選択した範囲が画像ファイルとしてデスクトップに保存されます。
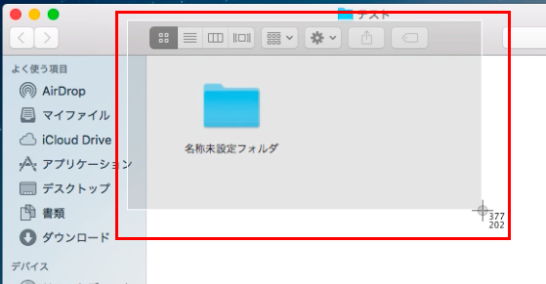
アクティブウインドウのスクショ方法
アクティブウィンドウをスクリーンショットする場合は、下記手順に沿って下さい。(「アクティブウィンドウ」とは、選択中のアプリ画面のことです)
1、まずは撮りたいアプリ画面を開いて選択して下さい。(画像例では「テスト」フォルダ)
2、[command]+[shift]+[4] の3つを同時押しします。
すると下記画面の様にカーソルが変わります。
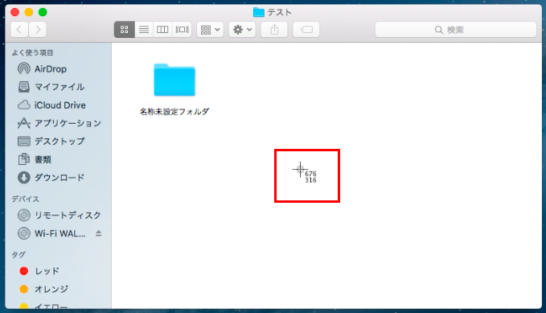
3、次に、[スペース]を押します。(カーソルがカメラマークになる)
4、最後にワンクリックすると、アクティブウィンドウが画像ファイルとしてデスクトップに保存されます。
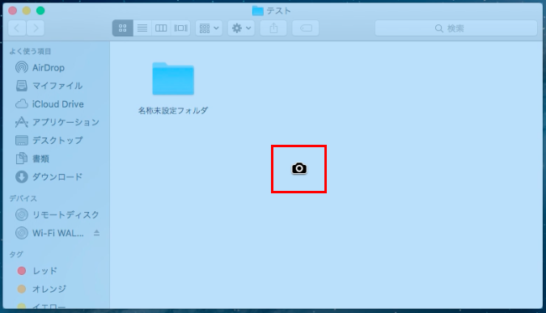
下記の様に、ウィンドウの周りに影が付き、立体的な画像になります☆
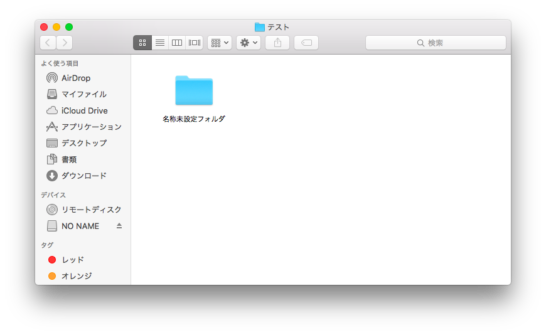
ということで、以上、使える3パターンのスクショ法でした。ぜひ一度試してみて下さい☆
関連記事
-

-
【Mac】FTPクライアントソフトFileZillaの使い方・設定(無料ツール)
WindowsでのFTPクライアントソフトといえば、 ダントツで「FFFTP」だと思いますが、
-

-
【Mac】ショートカットキー一覧(コピー・デスクトップ表示・戻る・最小化など)
今回は、作業効率が大幅にアップするMac PCの「ショートカットキー」を厳選し、一覧にしました。
-

-
【Mac】Finderの便利な使い方(フォルダ移動・検索・エイリアスなど)
WindowsからMacへ移行すると、まず最初に戸惑うのが、 「フォルダやファイルに関する操作
-

-
【Mac】アプリやOSフリーズ時の強制終了・再起動方法まとめ(マック)
Macを使っていて「アプリが応答しない」、「OSがフリーズした」! そんなときに、「これだけ覚
-
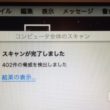
-
【Mac】ウイルス402件検出!セキュリティソフト必要な3つの理由(ウイルス対策ソフト)
Windowsではセキュリティソフト(ウイルス対策ソフト)は絶対に入れるべきソフトですが、 残
-

-
【Mac】アプリ(ソフト)アンインストールの方法まとめ(仕方・やり方・できない?)
Windowsでのアプリの「アンインストールの方法」は容易にできるけど、 Mac PCの場合は