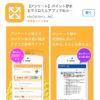【Mac】アプリやOSフリーズ時の強制終了・再起動方法まとめ(マック)
Macを使っていて「アプリが応答しない」、「OSがフリーズした」!
そんなときに、「これだけ覚えておけばすべて対応できる」強制終了の方法をお教えします。
ボタン操作やショートカットキーなど、
いざという時に対応できるよう、全て覚えてしまいましょう☆
スポンサードリンク
アプリ強制終了の方法1
まずは、アプリが応答しない時の「強制終了」の方法1つ目です!
アプリ「Open Office」が応答しない時を例にしていきます
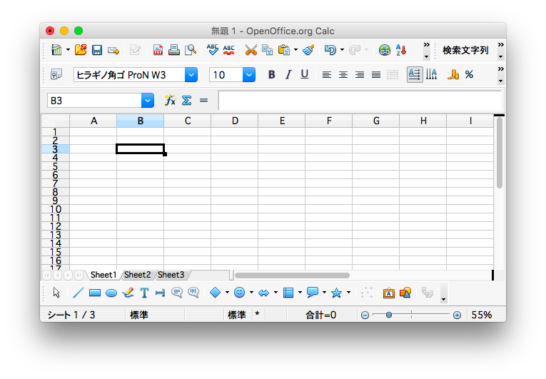
応答しないアプリの画面を選択した状態で、
[shift]を押しながら、左上のアップルマークを選択し、
『(アプリ名) を強制終了』をクリックして下さい。
(※例.「OpenOffice.orgを強制終了」)
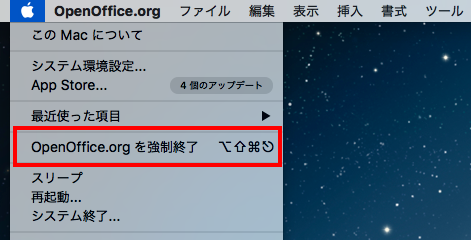
これでアプリの強制終了ができます。
これが一番簡単な強制終了の方法ですね☆
但し、アプリが応答しない時は、
このアップルマークが押せない状態の場合があります。
その時は、次の「アプリ強制終了の方法2」で対応して下さい。
アプリ強制終了の方法2
方法1で対応できない場合でも、この2つ目の方法「ショートカットキー」を使ってほぼ対処できます!
下記手順に沿って下さい!
1、[command]+[option]+[esc] を同時押しする。
※同時押しの際は、[command]と[option]を押しっぱなしの状態で、最後に [esc] を押す!
2、「アプリケーションの強制終了」画面から、対象のアプリを選択し、「強制終了」をクリックする。
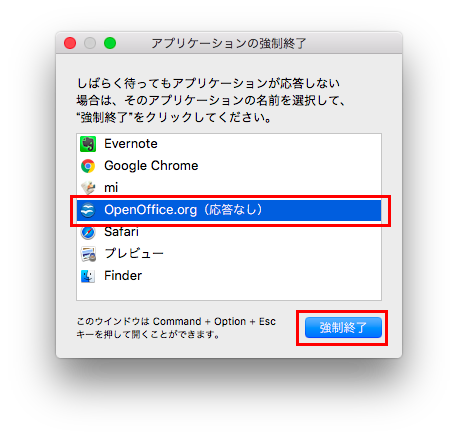
3、下記画面にて「強制終了」をクリックで完了。
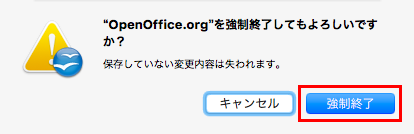
これでほぼ大丈夫だとは思いますが「方法3」も覚えておきましょう!
知っている人が少なく、少しドヤ顔できますよw
アプリ強制終了の方法3
3つ目の方法は、アプリ「アクティビティモニタ」でプロセスを終了させる方法です!
下記の手順に沿って下さい!
ただ、誤って別のプロセスを終了してしまってはまずいので、これは最後の手段としておきましょう!
1、「アクティビティモニタ」を起動する。
(※[アプリケーション]→[ユーティリティ]→[アクティビティモニタ]で起動)
2、応答しない対象のアプリを選択し、左上の [×]ボタンをクリックする。
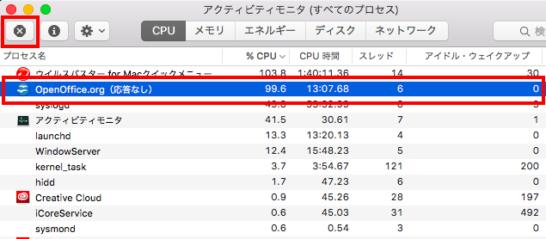
3、下記画面にて「強制終了」をクリックする。
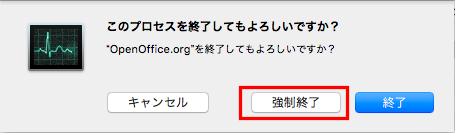
これでアプリの強制終了の対応は完璧です☆
OSフリーズ時の強制終了
OSの動作が遅くなったり、フリーズした時は、
OSを強制終了する前にまずは、OS再起動ができないか試した方がいいでしょう!
OS強制終了は、ディスクにダメージが生じる可能性があり、極力避けた方がいいからです!
OS再起動(電源ボタンを3秒長押し)
「電源ボタン」を3秒間長押しする
OSフリーズ時での再起動は、
まず「電源ボタン」を3秒間だけ長押しして下さい。
(※5秒間長押ししてしまうと、OS強制終了になるので注意)
下記画面が出たら「再起動」をクリックして、OS再起動できます!
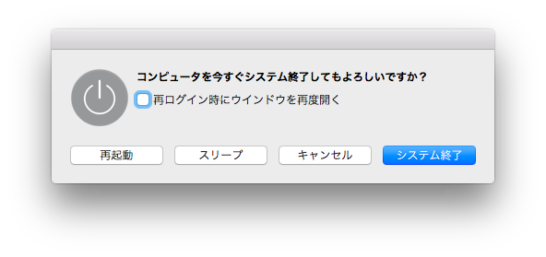
OS強制終了(電源ボタンを5秒長押し)
OS再起動も出来ない状況であれば、
リスクを承知の上で、OS強制終了するしか手はありません。
「電源ボタン」を5秒間長押しする
OS強制終了は、「電源ボタン」を5秒間長押しして下さい。
OSが強制的に停止され、画面が真っ暗になります。
「電源ボタン」でOS起動
真っ暗になったら、「電源ボタン」を押して、通常通りOSを起動させましょう!
関連記事
-

-
【Mac】Finderの便利な使い方(フォルダ移動・検索・エイリアスなど)
WindowsからMacへ移行すると、まず最初に戸惑うのが、 「フォルダやファイルに関する操作
-
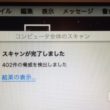
-
【Mac】ウイルス402件検出!セキュリティソフト必要な3つの理由(ウイルス対策ソフト)
Windowsではセキュリティソフト(ウイルス対策ソフト)は絶対に入れるべきソフトですが、 残
-

-
【Mac】FTPクライアントソフトFileZillaの使い方・設定(無料ツール)
WindowsでのFTPクライアントソフトといえば、 ダントツで「FFFTP」だと思いますが、
-

-
【Mac】アプリ(ソフト)アンインストールの方法まとめ(仕方・やり方・できない?)
Windowsでのアプリの「アンインストールの方法」は容易にできるけど、 Mac PCの場合は
-

-
【Mac】ショートカットキー一覧(コピー・デスクトップ表示・戻る・最小化など)
今回は、作業効率が大幅にアップするMac PCの「ショートカットキー」を厳選し、一覧にしました。
-

-
【Mac】絶対知るべき3つのスクリーンショット方法(スクショのショートカット)
WindowsからMacへ買い替えたら、画面キャプチャのやり方、 いわゆる「スクリーンショット